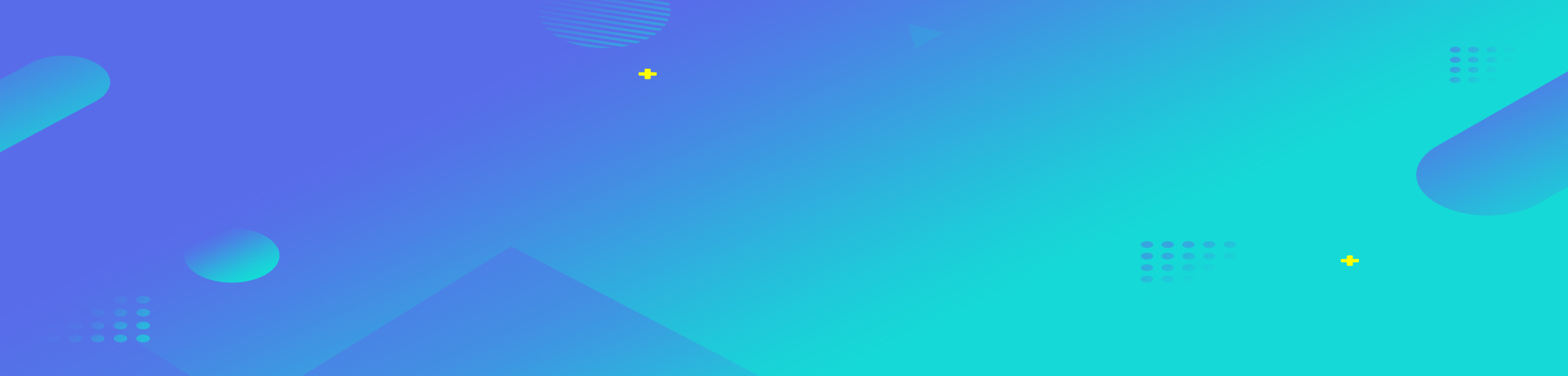DirectX错误是什么原因导致的?如何解决?
DirectX是微软公司开发的一套底层应用程序接口,主要用于处理计算机图形和声音。它广泛应用于游戏、视频、3D建模等领域。然而,在使用DirectX的过程中,用户可能会遇到各种错误,如DirectX错误。本文将分析DirectX错误的原因,并介绍如何解决这些错误。
一、DirectX错误的原因
1. DirectX版本不兼容
DirectX错误的一个常见原因是DirectX版本不兼容。如果游戏或应用程序的DirectX版本与系统中的DirectX版本不匹配,就会出现错误。例如,游戏需要DirectX 11,而系统只安装了DirectX 10,那么游戏在运行时就会报错。
2. DirectX文件损坏
DirectX文件损坏也是导致DirectX错误的一个原因。这些文件可能因为病毒感染、系统更新或其他原因损坏。当这些文件损坏时,DirectX无法正常运行,从而引发错误。
3. 显卡驱动程序不兼容或损坏
显卡驱动程序是DirectX运行的关键。如果显卡驱动程序不兼容或损坏,DirectX将无法正常工作。此外,显卡驱动程序与游戏或应用程序的DirectX版本不匹配,也可能导致错误。
4. 系统资源不足
当系统资源不足时,DirectX可能无法正常运行。系统资源包括内存、CPU和硬盘空间等。如果这些资源不足,DirectX将无法处理大量的图形和声音数据,从而引发错误。
5. 系统环境问题
系统环境问题,如系统设置、安全软件等,也可能导致DirectX错误。例如,某些安全软件可能阻止DirectX访问某些资源,导致错误。
二、解决DirectX错误的方法
1. 更新DirectX版本
首先,检查DirectX版本是否与游戏或应用程序的要求相匹配。如果版本不匹配,请下载并安装相应的DirectX版本。
2. 检查DirectX文件完整性
使用系统自带的“系统文件检查器”工具,扫描并修复损坏的DirectX文件。具体操作步骤如下:
(1)按下“Win + R”键,输入“cmd”,然后按回车键打开命令提示符。
(2)在命令提示符中输入“sfc /scannow”,然后按回车键。
(3)等待系统文件检查器完成扫描和修复。
3. 更新显卡驱动程序
更新显卡驱动程序是解决DirectX错误的关键。以下是如何更新显卡驱动程序的步骤:
(1)访问显卡制造商的官方网站。
(2)找到适合您显卡的最新驱动程序。
(3)下载并安装驱动程序。
4. 释放系统资源
确保系统资源充足,以避免DirectX错误。以下是一些建议:
(1)关闭不必要的后台程序。
(2)清理硬盘空间。
(3)升级硬件,如增加内存、更换固态硬盘等。
5. 调整系统设置
调整系统设置,以优化DirectX性能。以下是一些建议:
(1)关闭自动更新。
(2)调整视觉效果设置。
(3)禁用不必要的视觉效果。
三、相关问答
1. 问答标题:如何判断DirectX版本是否与游戏或应用程序兼容?
回答:在游戏或应用程序的官方网站上查找对DirectX版本的要求。然后,在您的计算机上查看DirectX版本。您可以通过以下步骤查看DirectX版本:
(1)按下“Win + R”键,输入“dxdiag”,然后按回车键。
(2)在“系统”选项卡中,查看“DirectX版本”信息。
2. 问答标题:如何修复损坏的DirectX文件?
回答:使用系统自带的“系统文件检查器”工具。具体操作步骤请参考上文“检查DirectX文件完整性”部分。
3. 问答标题:如何更新显卡驱动程序?
回答:访问显卡制造商的官方网站,下载并安装适合您显卡的最新驱动程序。具体操作步骤请参考上文“更新显卡驱动程序”部分。
4. 问答标题:如何优化DirectX性能?
回答:调整系统设置,如关闭自动更新、调整视觉效果设置等。具体操作步骤请参考上文“调整系统设置”部分。